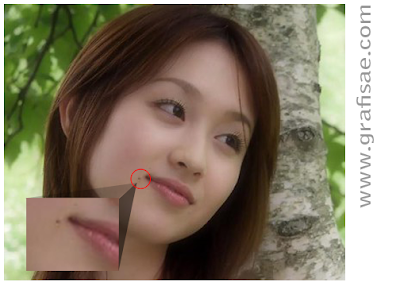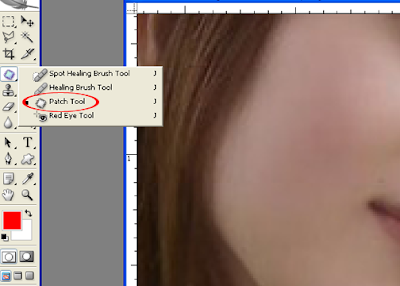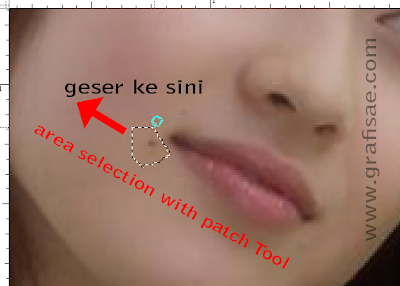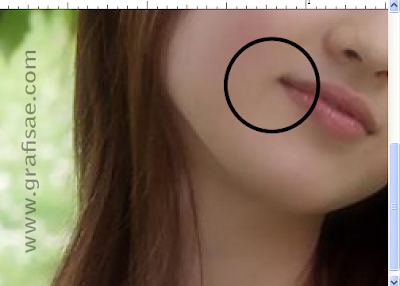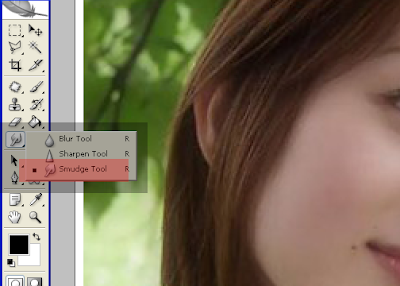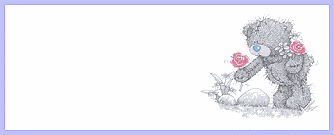Tutorial ini masih berkaitan dengan tutorial sebelumnya, jika kemarin membuat seorang wanita dengan sayap maka kali ini akan saya buat versi lainnya seperti yang terlihat pada gambar di samping yaitu membuat atau mengubah rambut wanita tersebut menjadi seperti api yang membara.
Sedangkan untuk gambar-gambar lainnya digunakan gambar berbeda dari sebelumnya yang kali ini menggunakan gambar api seperti yang pernah digunakan pada tutorial kobaran pada korek api tedahulu.
Gambar Api 1 | Gambar Api 2
Jika Anda sudah melihat dan mempraktekkan tutorial sebelumnya, setelah meghapus background gambar wanita tersebut maka langkah selanjutnya adalah membuat bentuk atau model dasar yang selanjutnya akan dibuat menjadi model rambut tambahan.
Step 1
Keterangan
- Model.bentuk di atas adalah setelah diubah dengan transform warp
- Untuk gambar-gambar yang masih ada sayapnya silahkan abaikan saja, atau hidden (sembunyikan layer) terlebih dulu.
- Copy atau duplikat masing-masing model tersebut sesuai kebutuhan, kemudian atur sedemikiat rupa sehingga menjadi seperti contoh gambar.
- Dan seperti yang terlihat pada gambar di bawah ini, gabung semua model rambut dalam satu layer (merge layer) kemudian beri efek gaussian blur. Selain itu juga gunakan smudge tool untuk menyempurnakan bentuk.model tersebut.
- Sedangkan 'INVERSE' kita terapkan pada gambar wanita tersebut.
Catatan : Untuk layer ganbar wanita, duplikat menjadi 3 (1 untuk gambar yang diinverse, 1 lagi untuk wajah, dan satunya lagi sebagai back-up jika terjadi kesalahan yang tidak diinginkan).
Step 2
Keterangan: Untuk mengubah warna wajah, akan dijelaskan pada tahap berikutnya.
Step 3
- Buka gambar api 1, kemudian atur posisi gambar tersebut dengan posisi layer berada paling atas, setelah itu perbesar ukuran gambar api tersebut menjadi ukuran penuh (ukuran lembar kerja/menutupi semua layer lainnya).
- Ubah mode layer menjadi 'Saturation'.
Duplikat layer api tersebut dan atur posisinya seperti ini.
setelah itu, ubah layer mode menjadi mode 'overlay' sehingga hasilnya menjadi seperti contoh di bawah ini.
Step 4
Ubah layer mode menjadi mode 'pin light' atau lihat keterangan gambar dibawah ini untuk posisi laayer masing-masing.
Setelah itu buka menu filter - distort - twirl (angle: 311 derajat).
Step 5
Step 6
Keterangan:
Setelah posisi layer 'sayap' tersebut digeser ke bawah (di atas layer api 2) hasilnya seperti terlihat pada gambar yang bawah.
Selanjutnya bisa anda hapus bagian bawah (lihat panah)
Step 7
Sama seperti tutorial sebelumnya, simpan proyek tersebut menjadi 2 macam (2 file: PSD dan Jpeg)
Buka file yang tersimpan dalam bentuk file Jpeg, kemudian duplikat menjadi 2 (duplikat layer).
Buka menu filter - Blur - Gaussian Blur, sesuaikan angle serta distance sesuai kebutuhan atau sepeti contoh di bawah ini (angle:40 derajat, distance: 19 px)
Kemudian ubah layer mode (layer yang telah diberi efek blur tersebut) menjadi mode 'lighten' sehingga hasilnya bisa anda lihat pada contoh di bawah ini.
Dan selanjutnya hapus bagian wajah dan bagian tubuh wanita tadi (selain rambut), cara menghapusnya tentu saja menggunakan Eraser tool dan lakukan dengan teliti dan serapi mungkin agar menjadi seperti ini.
Selesai, selamat berkarya and good luck!!!



 Surabaya Time
Surabaya Time