menciptakan kreasi atau desain yang semenarik mungkin.Tutorial ini ada 4 bagian: 1.Eraser, yang akan kita uraikan di sini. 2. Marquee, 3. Pollygonal Lasso, dan yang ke 4.Custom Shape.
Bagian 1 :Eraser Tool
- Buat New File (ukuran sesuaikan kebutuhan masing masing) Setelah itu, Buat new Layer (Layer baru) dan beri warna hitam (atau warna faforit masing-masing)
- Selanjutnya klik Eraser, Tentukan opacity-nya (pada contoh kali ini opacity :30 %) .Untuk setting diameter dan hardness eraser, cukup klik kanan (Diameter : 500 px, atau sesuaikan ukuran layer anda masing-masing, Hardness : 100 %) Catatan : untuk mengatur / memperbesar dan memperkecil diameter eraser, gunakan tombol [ atau ] pada keyboard
- Setelah Poin diatas sudah, selanjutnya tinggal kita hapus bagian yang diinginkan, Lihat gambar
- Next... Ulangi langkah sebelumnyan (menghapus bagian tertentu dengan eraser). Untuk lebih jelasnya lihat petujuk pada gambar berikut
- Ulangi langkah tersebut secukupnya hingga menjadi seperti ini
- Selanjutnya, kita hapus lagi pada bagian lain (lihat gambar)
- Hasil akhirnya dapat anda lihat pada gambar di bawah ini (Warna sengaja saya ubah merah, untuk membedakan gambar sebelumnya)
- Tahap selanjutnya (tidak wajib) adalah mengkreasikan hasil tadi menjadi grafis atau desain yang menarik. (Anda dapat berkreasi sesuai dengan kreatifitas masing-masing). Sebagai contoh, dibawah ini adalah beberapa hasil dari kreasi saya:
Caranya masih sama seperti sebelumnya, hanya saja kita akan menggunakan bantuan tool lain, yaitu Rectangular Marquee. Oke, ikuta langkah-langkah berikut:
- Buat file baru (misal : ukuran 500px x 500 px, Resolusi : 100 Px/inch)
- Buat Layer baru (new layer) dengan warna hijau
- Dengan Rectangular Marquee Tool,Buatlah Area selection di tengah layer yang kita beri warna hijau tadi (lihat gambar)
- Sesudah itu hapus bagian tertentu dengan Eraser (area selection masih aktif), klik eraser pada toolbar, kali ini opacity : 20
- Ulangi langkah tadi untuk menghasilkan gambar seperti ini Keterangan : Diameter Eraser kita perkecil pada tiap hapusan selanjutnya. (perhatikan panah merah pada gambar) Hasil akhirnya tampak sepeti gambar berikut ini
- Oke, kita menuju tahap berikutnya, bagi yang perokok silahkan nyalain dulu rokoknya, and minum kopinya...hehehe just kidding :D. Sebelum menuju tahap ini, perlu saya ingatkan, Area selection harus masih aktif.
- Inverse (balikkan) Area selection tersebut. Caranya pilih menu Select - Inverse atau cara cepat dengan menekan tombol CTRL SHIFT I Tampilan yang sudah kita INVERSE akan seperti ini :
- Langkah selanjutnya adalah sama seperti langkah-langkah sebelumnya, yaitu dengan menghapus bagian tertentu dengan Eraser (kita mengulangi cara yang sama berulang-ulang agar cepet hapal, SEMOGA)
- Selanjutnya akan saya perlihatkan dalam petunjuk gambar saja, seperti di bawah ini
Untuk yang berikut ini kita nonaktifkan dulu (deselect) Area Selecton / CTR D
Selesai pada tahap ini
Adapun Untuk Tahap yang berikut ini saya tujukan bagi anda yang sudah memahami beberapa efek yang ada dalam menu FILTER
- Sebelumnya gabungkan kedua layer ( merge layer / CTR E)
- Dan di bawah ini beberapa contoh efek yang ada dalam menu FILTER



 Surabaya Time
Surabaya Time





























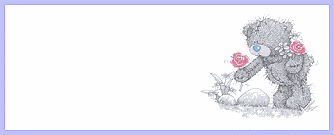

Tidak ada komentar:
Posting Komentar