Sekarang kita akan melangkah lebih jauh lagi dari tutorial sebelumnya tentang memaksimalkan tool photoshop.Kali ini akan saya membahas tentang Marquee Tool (Rectangular, elliptical, dst). Salah satu fungsinya adalah membuat selection area.
Percaya gak percaya gambar itu saya buat dengan menggunakan Marquee Tool untuk gambar/objek awalnya, serta ditambah beberapa efek lainnya. Jadi, yang dimaksud memaksimalkan dalam tutorial ini adalah, di sini kita membuat gambar atau desain dengan menggunakan satu tool saja, dan beberapa efek tambahan untuk melengkapinya.
Step By Step Tutorial
- Buat File baru dengan ukuran : 500 x 500 px, Resolusi : 300 px/inch, Banckground : Hitam .Untuk ukuran bisa disesuaikan.
- Buat Layer Baru ( New Layer).Dengan Rectangular Marquee Tool (Tekan M, untuk mengaktifkannya), buatlah kotak persegi dengan tool tersebut di dalam layer baru yang sudah dibuat tadi
- Menghapus atau memotong selection area. Caranya: Selection area harus masih aktif dan posisi masih pada Rectangular Marquee Tool. Tekan dan tahan tombol ALT pada keyboard, kemudian buat lagi selection area di pojok kiri bawah selection area yang pertama tadi. (Lihat Gambar)
- Ulangi langkah seperti poin di atas pada bagian-bagian mana saja yang dipotong. Lihat detailnya pada gambar
Catatan : Menekan tombol ALT berfungsi untuk menghapus atau memotong selection area. Sedangkan kebalikannya adalah menambah selection area, untuk menambahnya gunakan bantuan tombol SHIFT pada keyboard.
- Selanjutnya Fill Color dengan warna Merah dengan menggunakan Paint Bucket Tool, atau pilih Menu - Edit - Fill .
- Selanjutnya: Pilih menu Edit - Transformation - Distort . Fungsi distort ini sudah pernah dibahas sebelumnya, dan langkah ini tujuannya adalah untuk membuat atau mengubah objek (bukan text*), menjadi bentuk perspektif atau 3 Dimensi.
Panah warna kuning adalah menunjukkan arah pada saat kita menarik tiap sudut objek yang akan kita Transform.
*) Jika ingin menerapkan fungsi distort pada teks, maka layer teks tersebut harus dirasterize dulu dengan cara klik kanan layer, kemudian pilih Rasterize layer.
- Setelah langkah di atas selesai, sekarang kita beralih ke layer background. Sembunyikan terlebih dulu layer (layer yang sudah ditransform dengan distort tadi). Tujuannya adalah untuk memudahkan kita mengedit background. Caranya dengan meng-Klik ikon MATA yang ada pada kiri layer (lihat gambar)
- Selanjutnya mengganti warna backround menjadi hitam dan putih dengan menggunakan Eraser Tool. Caranya: Set background color pada toolbar sesuai warna yang diinginkan. Kemudian, hapus background warna hitam tersebut dengan Eraser Tool. Setting Diameter Eraser sebagai berikut: 800 pixel, Hardness : 0 % (gambar 2)
 |
| gambar 1 |
 |
| gambar 2 |
Catatan: Ada beberapa cara pada tahap ini, yaitu dengan gradient Tool (Radial gradient), atau juga bisa dengan brush tool.
- Tampilkan kembali layer yang kita hidden tadi (layer 1) dengan meng-klik lagi ikon Mata di samping layer. Selanjutnya duplikasi / copy layer 1 tadi menjadi beberapa layer.
Catatan: Untuk menduplikat layer, sebelumnya aktifkan dulu move tool dengan menekan tombol V, atau dengan meng-Klik langsung Move Tool pada toolbar.
- Cara Menduplikasi layer: Posisi layer aktif pada layer 1,kemudian Tekan dan tahan ALT, kemudian tekan panah arah bawah atau panah arah atas pada keyboard sebanyak 20 kali. Hasilnya bisa anda lihat seperti gambar dibawah ini
- Kemudian, Select atau blok semua layer kecuali layer background & layer 20 atau layer paling atas (sesuai dengan nama layer yang ada pada lembar kerja anda). Gunakan Tombiol SHIFT atau CTRL (caranya sama dengan select beberapa file atau folder di windows explorer). Kemudian tekan CTRL E, atau menggunakan Menu - Layer - Merge Layer, untuk menggabung layer yang kita pilih tersebut menjadi satu layer
- Selanjutnya menganti warna objek yang sudah digabung tadi menjadi warna hitam. Caranya: klik/pilih Menu Select-Load Selection-OK.Gunakan menu edit - fill color atau dengan paint bucket tool.
 |
| atur posisinya seperti ini |
Efek pencahayaan.
Sama seperti cara sebelumnya, gunakan fungsi load selection layer, kemudian usap/sapu dengan brush tool pada bagian tertentu seperti pada gambar di bawah ini.
 |
| Hasilnya menjadi seperti ini |
Menambahkan efek bevel and emboss
Caranya: Klik kanan pada layer yang akan kita beri efek (dalam hal ini layer hasil merge) - kemudian pilih Blending Option. Atau menggunakan pilihan menu Layer - Layer Style. Untuk setting bevel and embos dapat anda lihat pada gambar
 |
| Hasilnya menjadi seperti ini |
Demikian sekilas penjelasan cara membuat objek dasarnya. Untuk Tahap selanjutnya silahkan terapkan beberapa efek lainnya sesuai dengan imajinasi dan kreatifitas anda. Dan di bawah ini adalah contoh-contoh penerapan efek yang terdapat dalam menu Filter.
- Menduplikasi objek dan menggunakan fungsi distort pada masing-masing objek, serta memberikan sentuhan blur efect serta lens flare pada background.
- Dengan menambahkan efek artistic yang ada pada menu Filter, seperti efek film grain, poster edges, dll, menjadikannya semakin menarik.
- Dengan menerapkan efek polar coordinates serta dikombinasikan dengan efek artistic.
Hasil akhir seperti contoh di atas tergantung pada kreatifitas anda masing-masing, Saya hanya memberi contoh/gambaran dari sedikit kreatifitas saya. Perbanyak latihan akan sangat membantu mengembangkan kreatifitas dan imaginasi kita. Semoga bermanfaat.



 Surabaya Time
Surabaya Time




















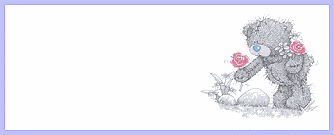

Tidak ada komentar:
Posting Komentar