
menambahkan objek (gambar lain) . Tapi bukan itu poinnya, akan tetapi 'dengan hanya' memanfatkan tool yang ada, kita bisa mempelajari bagaimana cara membuat/menciptakan deain yang menarik.
Berikut langkah-langkah dalam pembuatannya:
- Buat New File ,ukuran 21x32cm (100px/inch) atau sesuai keinginan anda masing-masing. Kemudian pilih Tool Custom Shape Tool, setelah itu klik kanan di atas lembar kerja dan pilih ornaments. Untuk memunculkan menu ornamnets, Klik ikon segitiga sebelah kanan. Jika sudah pilh salah satu ornamen yang tersedia. Lihat gambar di bawah ini
 |
| Custom Shape Tool |
 |
| Klik ikon segitiga (kanan atas) untuk memunculkan pilihan menu |
Note: Anda Bisa membuat dengan ornaments berbeda sesuai
selera masing-masing. Untuk memudahkan langkah selanjutnya, kita
RASTERIZE terlebih dulu shape (ornament) yg sudah kita buat tadi.
Caranya, pada layer shape (ornament) berada, klik kanan - pilih
Rasterize.
Langkah berikutnya: Duplikat ornament tadi menjadi 4 (empat).Caranya
bisa dengan duplikat layer (pilih menu layer - duplikat layer).Atau
Dengan cara drag mouse, ada dua cara menduplikat dengan cara ini. Untuk
cara cepat atau shortcut dalam photoshop lainnya sudah pernah saya
bahas dalam postingan sebelumnya.
- Cara Pertama : Posisi layer yang aktif adalah yang akan diduplikat Klik dan tahan , kemudian drag ke arah ikon ‘new layer’ yang tempatnya di bawah tab layer.
- Cara Kedua : Tekan dan tahan tombol Alt , kemudian drag ke bawah atau ke atas, agar lurus sejajar, gunakan bantuan tombol Shift (tekan tombol Alt Shift sekaligus dan tahan, lalu drag ke atas atau ke bawah).Pada Langkah ini posisi kursor yang aktif harus pada Move Tool.
 |
| Move tool |
- Setelah itu, gabung keempat ornament tadi menjadi satu layer, caranya pilih semua layer ornament yang akan digabung (sama dengan cara memilih file atau folder di windows explorer yaitu dengan batuan tombol Shift). Setelah itu tekan CTRL E.
 |
| Gambar 2 |
Membuat kotak persegi panjang dengan Rectangular Marquee Tool
- Buat Layer baru kemudian buatlah area selection persegi panjang, kemudian beri warna (fill color) hijau. Atur keduanya (ornament dan kotak) seperti gambar diatas (gambar 2).Selanjutnya: Gabung (merge layer) seperti cara sebelumnya, duplikat lagi layer yag sudah digabung tadi menjadi 3 atau secukupnya, atur seperti gambar di bawah ini.
Catatan : Sesuaikan dengan lembar kerja anda masing masing
Duplikat lagi dan atur menjadi seperti ini. Untuk Memutar objek, gunakan fungsi menu transform.
Setelah itu atur seperti gambar di bawah, dan kembali kita gabung
(merge layer) semuanya (kecuali background) menjadi satu layer.
Menerapkan beberapa Efek.
- Buka menu Filter - Artistic. - Dry Brush (lihat gambar untuk seting dan hasilnya)
 |
| Efek Dry Brush |
- Selanjutnya efek bevel & emboss, pilih menu Layer-Layer style - pilih bevel and emboss, atau klik kanan pada tab layer yang akan kita beri efek, pilih blending option - pilih bevel and emboss
 |
| efek bevel & emboss |
 |
| Hasil efek bevel & emboss |
Next,Tambahkan garis hitam dibagian dalamnya. (anda bisa membuatnya
secara terpisah dengan menggunakan pensil tool atau bisa langsung
dengan layer efek ‘strokes’
Crop/potong bagian pinggirnya agar tidak kelihatan tebal,lihat gambar, warna orange adalah bagian yang dihilangkan.
 |
| Hasil Akhir |
Untuk membuat warna berbeda seperti gambar di bawah, caranya sebagai berikut :
Pertama, ubah dulu menjadi hitam putih ( menu image - adjustments -
black & white). Setelah berubah warna menjadi hitam putih, ubah
kembali warnanya dengan menggunakan Color Balance atau menggunakan hue
& saturation.
Blogger Yang Baik, Meninggalkan Jejak Berupa Komentar



 Surabaya Time
Surabaya Time








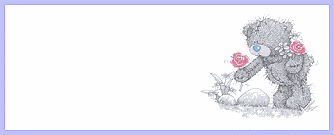

Tidak ada komentar:
Posting Komentar