Tags:
manipulasi Foto
,
Tingkat Lanjut
kobaran api itu berasal dari korek api.
Jadi gak kebayang jika itu benar benar nyata, bisa hangus deh rokok sekaligus bibir.
Seperti tutorial sebelumnya, cara membuat kobaran api ini juga menggunakan beberapa gambar lain, yang di gabungkan dan diolah sedemikian rupa sehingga menjadi suatu karya yang bagus dan indah, syukur-syukur bisa dinikmati oleh orang lain yang melihatnya.
| Preview Hasil Akhir |
| Bahan bahan yang digunakan |
| Step 1 |
Cara ini juga kita terapkan pada gambar kepala singa. Jika sudah selesai menghapus background-nya, atur menjadi seperti ini.
| Step 2 |
Gunakan Lasso tool untuk mengambil bagian tengahnya saja. Atau bisa juga dengan menggunakan eraser tool dengan menghapus bagian yang tidak terpakai. Atur posisinya menjadi seperti pada gambar di bawah ini.
| Step 3 |
Untuk membuatnya seperti bentuk api, sapu/usap bagian pinggirnya dengan menggunakan Smudge Tool.
Dan sebelum menuju tahap berikutnya, gambar kepala singa tadi kita sembunyikan dahulu (hidden layer)
| Step 4: Merangkai gambar kobaran api |
Untuk merapikan bagian pinggirnya, bisa menggunakan eraser (dengan diameter dan hardness disesuaikan) atau dengan smudge tool. Dan gambar berikut ini adalah potongan gambar api yang dipakai. Letak atau posisinya sesuai arah panah warna putih pada gambar.
Dan hasilnya bisa dilihat pada gambar di bawah ini.
Untuk gambar dibawah ini, fokuskan dengan gambar yang ditunjuk panah warna merah, sedangkan yang berwarna biru adalah untuk membedakan gambar yang sudah kita rangkai sebelumnya
Untuk gambar di bawah ini, yang berwarna biru dan warna api adalah untuk memperjelas posisi dan bentuknya antara satu dengan yang lainnya.
 |
| hasilnya menjadi seperti gambar berikut ini. |
| Step 5: Mengubah warna kepala singa. |
Untuk mengubah warnanya, cukup menggunakan fungsi yang terdapat pada tab layer. Perhatikan gambar di bawah, ganti atau ubah posisi layer Normal menjadi Hard Light, dan lihat hasilnya.
| Step 6: Mengubah warna lidah. |
| Step 7: Menambahkan gambar dinding. |
Setelah menghapus backgroundnya, masukkan ke dalam lembar kerja anda. Dengan ukuran diperbesar dari ukuran sebelumnya menggunakan fungsi/perintah transform (CTRL T).
Duplikat layer dinding tadi dan ubah warna layer hasil duplikat tadi dengan menggunakan perintah/fungsi color balance atau menggunakan hue/saturation (warna bisa disesuaikan dengan selera anda). Sedangkan layer dinding yang lainnya menggunakan warna berbeda, yaitu hitam putih. Untuk menjadikannya agak gelap, gunakan fungus curve (CTRL M).
Posisi layer: layer yang berwarna berada di bawah layer yang hitam putih. Kemudian untuk layer yang hitam putih, hapus bagian tengahnya dan setelah itu gabung keduanya menjadi satu layer atau merge layer. Kemudian ubah opacity layer menjadi 33%.
Untuk lantainya sama dengan cara diatas, perbedaannya adalah menggunakan fungsi distort (edit-tranform-distort) atau cukup menggunakan CTRL T dan tetap menahan tombol CTRL pada waktu menarik bagian yang di transform.
Atau cukup menggunakan tembok tersebut untuk lantainya saja seperti di bawah ini
| Step 8 |
Selanjutnya, kita cukup menghapus bagian yang kanan bawah, atau disesuaikan dengan kebutuhan.
Sebelum kita akhiri, lihat kembali hasil jerih payah kita, jika ada yang masih kurang seperti kobaran apinya kurang halus misalnya, atau background yang kurang mantab, silahkan di atur lagi. Di bawah ini saya sertakan contoh lainnya dengan background yang berbeda.
| Hasil Akhir |
Selamat mencoba, semoga bermanfaat dan Terima kasih.



 Surabaya Time
Surabaya Time





























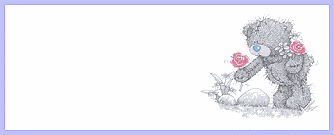

Tidak ada komentar:
Posting Komentar