 |
| Rumah tua |
Semakin tua foto, maka akan makin banyak kenangan akan sejarah yang
termuat di dalamnya. Anda tidak perlu menunggu sebuah foto berumur
ratusan atau puluhan tahun untuk membuatnya menjadi foto tua dan
bersejarah. Cukup kreasikan sedikit foto yang Anda punya menggunakan
photoshop, dan voilaa. Foto yang semula terkesan biasa saja berubah
menjadi foto yang berumur tua yang bersejarah.
Berikut langkah-langkahnya:1) Buka foto yang akan diolah dengan memilih menu File > Open, tekan D untuk me-reset warna foreground menjadi hitam dan background menjadi putih. Pilih menu Image > Adjustment > Gradient Map, dan pilih OK sehingga warna-warna cerah pada foto akan hilang.


2) Pilih menu Image > Adjustments > Levels, masukkan parameter Input Level dengan 0,08 dan 225. Selanjutnya pilih menu Image > Adjustments > Curves, tentukan Channel dengan RGB, Input sebesar 251, dan Output sebesar 245. Lanjutkan dengan memilih menu Image > Adjustments > Photo Filter, tentukan Color dengan kode warna #e3e97c, Density sebesar 30%, dan opsi Preserve Luminosity tercentang (?). Foto Anda akan menjadi jauh lebih buram.


3) Pilih Elliptical Marquee Tool, lalu buat lingkaran yang cukup besar pada tengah foto, lalu pilih menu Select > Feather, tentukan Feather Radius sebesar 80 pixel. Tekan tombol Ctrl + Shift + I untuk melakukan Inverse, pilih menu Filter > Blur > Lens Blur, tentukan parameter sebagai berikut, Shepe = Triangle (3), Radius = 10, Blade Curvature = 30, Rotation = 0, Brightness = 0, Treshold = 255, Amount = 4, Distribution = Uniform, dan centang opsi Monochromatic. Bagian yang terseleksi akan menjadi blur.

4) Dengan masih sebagian area foto terseleksi, pilih menu Filter > Noise > Add Noise, tentukan Amount sebesar 3%, Distribution dengan Gausian, dan centang (?) opsi Monochromatic. Tekan Ctrl + J untuk menduplikasi Background sehingga tercipta Layer 1. Pilih Filter > Texture > Grain, tentukan parameter Grain dengan Intensity = 12, Contrast = 70, Grain Type = Sprinkles. Ubah Blending Mode pada Layer 1 menjadi Overlay, dan tentukan Opacity sebesar 50%.



5) Pilih menu Image > Adjustments > Levels, biarkan nilai default dan OK. Ubah Blending Mode menjadi Soft Light dan ubah Opacity menjadi 80%. Klik pada layer 1 dan tekan Ctrl + E untuk menggabungkan Layer. Selanjutnya pilih menu Layer > Layer Style > Inner Glow. Tentukan parameter-parameter dengan Blend Mode = Screen, Opacity = 100, Noise = 0, Choke = 0, Size = 250, Range = 70, dan Jitter = 0.

6) Anda telah mendapatkan sebuah foto bersejarah dengan efek yang membuat foto tersebut berusia puluhan tahun. Foto gedung modern telah disulap menjadi gedung tua. Lihat perbandingannya, menarik bukan?


Cukup mudah bukan? Sekarang dengan sedikit trik anda sudah bisa merubah foto terlihat seperti foto lama yang terukir dengan sejarah.
Selamat mencoba dan semoga berhasil.



 Surabaya Time
Surabaya Time

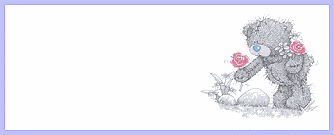

Tidak ada komentar:
Posting Komentar