dan selanjutnya kita terapakan atau gunakan efek-efek yang ada seperti Polar Coordinates yang terdapat pada menu Filter. Cara membuatnya cukup menggunakan satu tool saja untuk menciptakan suatu desain atau kreasi seni, dan salah satunya adalah seperti gambar berikut ini.
Adapun langkah-langkah atau cara membuatnya akan saya bahas sesederhana mungkin, dengan tujuan agar bisa mengembangkannya sesuai daya kreasi dan imajinasi anda.
Langkah 1
Kali ini file yang saya buat ukurannya: 500 x 400 pixel, dengan resolusi: 300 px/inch. Untuk ukuran ini, anda bisa membuatnya dengan ukuran sendiri sesuai keinginan. Kemudian simpan terlebih dulu dengan nama 'lasso'.
Selanjutnya membuat objek awal atau objek dasar.Caranya: Buat layer baru, kemudian buatlah area selection dengan Pollygonal Lasso Tool seperti contoh di bawah ini. dan fill dengan warna merah.
Untuk menghilangkan area selection, tekan tombol Ctrl D atau pilih menu Select - Deseslect.
Selanjutnya, duplikat layer yang sudah kita buat tadi menjadi dua, kemudian atur posisinya dengan menggunakan menu transform. Untuk membuka menu transform, silahkan pilih menu edit - transform - pilih yang flip horizontal. Atur posisinya menjadi seperti ini.
Jika sudah selesai mengatur posisinya seeprti gambar di atas, gabung kedua layer tadi menjadi satu layer dengan perintah merge layer. Cara menggabung layer sudah pernah saya bahas pada tutorial sebelumnya. Selanjutnya kita duplikat kembali layer yang sudah digabung tadi menjadi beberapa layer. Kemudian hasil dari duplikat tadi ukurannya diperkecil dari objek sebelumnya dan begitu seterusnya. Seperti contoh gambar di bawah ini.
Jika sudah menjadi seperti contoh gambar di atas, selanjutnya gabung lagi semuanya menjadi satu layer.
Putar posisinya menjadi 90 derajat, caranya gunakan menu Edit-tranform-90 derajat CW.
Pada tahap ini, kita telah selesai membuat objek/gambar dasar. Selanjutnya adalah menerapkan efek-efek yang dibutuhkan. Apa saja efek-efek tersebut?. Mari kita menuju tahap selanjutnya.
Langkah 2
Efek Polar Coordinates. Efek ini terdapat pada menu Filter. Buka atau pilih menu filter-distort-polar coordinates. Pilih Rectangular to polar dan lihat hasilnya.
Selanjutnya duplikat menjadi beberapa layer dan gabung kembali menjadi satu layer.
Jika sudah digabung menjadi satu layer, terapkan kembali efek yang sama dengan sebelumnya (polar coordinates), dan begitu seterusnya
Kemudian rangkai gambar-gambar tersebut menjadi seperti ini.
Jika ingin hasil yang berbeda, silahkan rangkai gambar-gambar tersebut sesuai dengan kreatifitas masing-masing.
Langkah 3: Menambahkan layer style.
Pilih menu layer-pilih layer style - bevel and emboss,aktifkan atau centang texture. Untuk detailya, silahkan lihat gambar
Dengan menambahkan hue/saturation, hasilnya menjadi seperti berikut ini. Caranya: Pilih menu Image - kemudian pilih Adjustments - Hue/saturation. Setelah tab setting muncul, atur menjadi= Hue: +31, Saturation: 0, Lightness: 0. Atau sesuaikan dengan selera masing-masing.
Silahkan terapkan efek lainnya untuk memperoleh hasil yang berbeda,atau dengan mengkombinasikan beberapa efek sekaligus ke dalamnya, seperti gambar berikut ini yang menggunakan efek neon glow yang terdapat pada menu filter-artistic
Atau seperti contoh dengan rangkain gambar yang berbeda
 | ||
| menambahkan pattern overlay pada layer style |
Jika merasa ada kekurangan, baik dalam penyampaian dan sebagainya, silahkan kirim kritik dan sarannya.



 Surabaya Time
Surabaya Time


















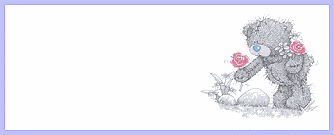

Tidak ada komentar:
Posting Komentar